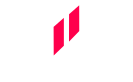Hey, schön, dass du vorbeischaust!
In diesem Blog-Beitrag zeigen wir dir, wie du dir deine Anvil Native 75 in 5 Schritten zusammenbaust und Teile der Native wie die Switches oder Keycaps tauschst. Dabei erklären wir auch, warum und wie man bestimmte Dinge macht und an welchen Stellen weitere Mods möglich sind. Sollte dir etwas fehlen oder du möchtest auch einen Blogbeitrag zu einem verwandten Thema erstellen, sprich uns oder die Community im Discord gerne an. Und jetzt viel Spaß beim Lesen und Basteln!
Eines vorweg: Bitte denke bei jedem Schritt daran, dass es sich hier um vergleichsweise kleine und leicht zerbrechliche Bauteile handelt. Sollte etwas recht schwer gehen oder sehr hakelig sein, stimmt in der Regel etwas nicht. Bitte versuch es dann nicht mit Gewalt. Prüfe lieber nochmal genau das Vorgehen und frag im Zweifel bei uns nach. Wir helfen gerne, um kaputte PCB oder beschädigte Cases zu vermeiden.
-----------
Montage der ANVIL NATIVE 75 in 5 Schritten
- Schritt „0“: Das Lubing (Schmieren) der Switches und Stabilizer
- Schritt 1: Befestigung der Stabilizer (Stabilisatoren unter den großen Tasten) auf dem PCB (Leiterplatine)
- Schritt 2: Befestigung der Switches (Schalter) in der Mounting Plate (Halteplatte)
- Schritt 3: Aufstecken der Keycaps (Tastenkappen)
- Schritt 4: Vorbereitung des Cases (Gehäuses)
- Schritt 5: Verbindung des Innenlebens mit dem Case
-----------
Schritt „0“: Das Lubing (Schmieren) der Switches und Stabilizer
Wie heißt es so schön: Ordnung ist das halbe Leben – so auch beim Thema Custom Gaming Keyboards. Um am Ende alles zusammensetzen zu können, solltest du (falls notwendig bzw. gewünscht) mit dem Lubing der Switches und Stabilizer (Stabs) beginnen. Bitte beachte, dass diejenigen, die ein voll montiertes Board von uns bekommen haben, bereits gelubede Stabs (Dank an Philip) drin haben. Solltest du dazu die Yellows oder Browns als Switches gewählt haben, kannst du den Lubing Teil komplett überspringen, da diese ebenfalls bereits gelubed sind. Das erspart dir einiges an Arbeit. Wer jedoch die letzten 2% aus seinen Switches herausholen möchten, der kann den Pinsel (nochmal) selbst in die Hand nehmen und sich jedes Teil vornehmen – Willkommen im Rabbit Hole :)
Grundsätzlich möchte man durch das Luben unerwünschten Nebengeräuschen entgegenwirken. Bei den Switches sind das Scratchen (Kratzgeräusch beim Betätigen) und Pingen (Metallisches Ping Geräusch beim Betätigen). Bei den Stabs geht es in erster Linie um den Rattle (Klappergeräusch beim Betätigen). Falls du irgendwann mal wieder auf deiner alten Razer, Logitech oder Corsair oder sonst was tippst, wirst du genau merken, was gemeint ist ;)
Für das Luben brauchst du:
- das Lube (z. B. Krytox GPL 205 und Dielectric Grease)
- Pinsel,
- einen Switch Opener
- eine Lubing Station
- Die Switches und Stabilizer

Um die Switches zu luben, musst du diese auseinandernehmen. Das geht am leichtesten mit einem Switch Opener. Dieser drückt 4 kleine Kunststoffnasen auf, wodurch sich der Switch öffnet. Wer keinen Opener hat, bekommt das mit etwas Mühe auch anders hin. Allerdings sollte man nicht unterschätzen, dass man fast 90 Switches zu öffnen hat – da kann sich so ein Opener in Puncto Zeit und Nerven schon mal lohnen.

Um das Scratchen zu verringern, werden die Seiten des Stems und das untere Housing gelubed. Das Pingen wird durch das Luben der Federn vermieden. Es gibt verschiedene Techniken und Meinungen, wie das Luben am besten gelingt. Diese im Detail zu erläutern, würde an dieser Stelle etwas den Rahmen sprengen. Schau dir daher gerne eines oder mehrere YouTube Videos zu diesem Thema an. Zum Beispiel dieses hier: https://www.youtube.com/watch?v=88tnUYbxaIs&ab_channel=alexotos

Bei den Stabs werden die Housings ebenfalls geschmiert. Daneben lubed man das Wire an den Punkten, wo es in das Housing gesteckt wird, um das Rattlen zu vermeiden. Den Lube-Prozess sowie Techniken findest du ebenfalls auf Youtube gut erklärt. Zum Beispiel hier: https://www.youtube.com/watch?v=vxHb6CJc9V8&ab_channel=alexotos
-----------
Schritt 1: Befestigung der Stabilizer (Stabilisatoren unter den großen Tasten) auf dem PCB (Leiterplatine)
Nach dem Luben und dem Wiederzusammensetzen der Teile werden die Stabilizer mit Schrauben am PCB befestigt. Auf dem PCB findest du für jeden Stabilizer 4 Löcher (2 große und 2 kleine). Im Bild wird ein ANSI PCB gezeigt. Solltest du ein ISO PCB, wird ein Stabilizier weniger benötigt (Shift links) und der Stabilizer für die Enter-Taste ist um 90° gedreht. (ISO 3 Stabs, ANSI 4 Stabs insgesamt)

Der Stabilizer wird mit der Seite mit dem runden Kunststoffteil mit Haken schräg in das größere Loch eingeführt. Nun drückt man den Stab auf der Gewindeseite leicht runter, sodass die Seite mit dem Gewinde in das kleinere Loch klickt.

Danach drehst du das PCB um. Nun kannst du die Schrauben mit kleiner roter Scheibe (Washer) in das Gewinde der Stabilizer drehen (Die Washer – man bräuchte sie nicht unbedingt, da das PCB so gebaut ist, dass es auch ohne sie geht. Wir finden jedoch, dass sich die Stabs mit Washer später besser justieren lassen). Zieh die Schrauben nur gerade so an, dass diese fest sitz. Die Schrauben des Stabs sollten nicht zu fest angezogen werden, da dieser sich noch etwas bei der Keycap-Montage bewegen können muss. Ist der Stab zu fest, könnte er sich mit dem Keycap verkanten und die Taste blockiert.
Es ist zu empfehlen, die entsprechend für die Stabs vorgesehenen Keycaps inkl. Switch probeweise draufzustecken. So stellt ihr im Zweifel sofort fest, ob der Stab richtig eingebaut ist und könnt korrigieren - ohne viel zu demontieren. Leider geht der optimale Einbau immer übers Testen. Denn sowohl Stabilizer als auch Keycaps weisen produktionsbedingt Abweichungen in der Positionierung und Größe der verbindenden Teile auf. So entstehen geringe Abweichungen, die jedoch bei solch kleinen Bauteilen schnell zu Verkantungen oder ähnlichem führen können.

-----------
Schritt 2: Befestigung der Switches (Schalter) in der Mounting Plate (Halteplatte)
Danach könnt ihr die Switches in die Plate stecken. Dabei ist zu beachten, dass die obere Reihe andersherum hereingesteckt wird. Die Kupferpins der oberen Switchreihe zeigen beim Reinstecken auf die untere Hälfte des Ausschnitts in der Plate. Bei allen anderen Switches zeigen die Pins auf die obere Seite. Das sieht man auch an den Löchern auf dem PCB.

Sollte ein Switch nicht auf Anhieb in den dafür vorgesehenen Ausschnitt passen, empfehlen wir den mitgelieferten Keycap Puller zu benutzen, um die kleinen Clips an der Seite der Switches beim Einsetzen etwas zurückzubiegen. Dann sollte er reingehen. Eine gewisse Schwergängigkeit oder Leichtgängigkeit kann schon mal vorkommen. Das hängt von der Lochgröße ab (wir verwenden das allgemeine Standardmaß von 14mm) und den verwendeten Switches ab. Für jeden Switch werden zur Produktion extra Formen hergestellt. Diese können im Zehntelmillimeterbereich vom Standard abweichen. Mit bloßem Auge ist das nicht zu erkennen. Man merkt es einfach daran, ob ein Switch eher leicht oder schwer in die Plate geht.
Wichtig ist jetzt zu kontrollieren, ob alle Pins der Switches gerade und nicht verbogen sind. Das erkennt man gut, wenn man sich die Flucht anschaut:

Hier musst du besonders vorsichtig sein. Sollte ein Pin nicht gerade sein, kann das im schlimmsten Fall dazu führen, das beim Reinstecken ins PCB die Haltevorrichtungen für die Switches (die Hot Swap Sockets) abbrechen und damit das PCB kaputtgeht.

Sobald die Switches in der Plate stecken, kann der Foam auf der Unterseite aufgelegt werden. Dieser sorgt für einen guten Klang im Board, in dem er unnötige Geräusche dämmt. Ist der Foam aufgelegt und an jeder Stelle in die Ausschnitte gefallen bzw. liegt nirgends auf einem Switch auf, kann das PCB mit den Stabilizern ebenfalls lose aufgelegt werden. Der große mittlere Kunststoffpin der Switches müsste dann in den entsprechenden Ausschnitten im PCB von oben zu erkennen sein.

Noch ist der Pin nicht im Loch. Jetzt gilt es das PCB sehr vorsichtig mit der Plate zusammenzudrücken. Erst mit geringer Kraft, sodass die kleinen Kupferpins der Switches und der große Kunststoffpin leicht in die Aussparung im PCB rutschen. Sollte das sehr schwer gehen stimmt etwas nicht! Dann ist Vorsicht geboten, um das PCB nicht zu beschädigen. In diesem Fall solltet in das PCB nochmal abnehmen und die Ausrichtung der Kupferpins kontrollieren. Ist alles wieder gerade startet ihr einfach den nächsten Versuch.
Nach dem ersten Andrücken kannst du, wenn du merkst, dass die Switches langsam ins PBC gehen, die Plate mit den Switches etwas doller auf das PCB andrücken. Sobald Plate und PCB eng am Foam anliegen sind die Switches weit genug drin.

Um etwas weniger Risiko beim Reinstecken zu haben, kannst du zunächst auch mit vier Switches in den Ecken und einem im mittleren Bereich des PCB beginnen und die Plate und das PCB direkt vorsichtig zusammendrücken. So kannst du die Switches danach einzeln sozusagen gleichzeitig in beides einstecken. Das hat den Vorteil, dass jeder Switch vor dem Montieren geprüft und geradegebogen werden kann. Sollte ein Switch auch hier bei sehr schwer reingehen, sollte auch das abgebrochen und kontrolliert werden. Nachteil ist, dass diese Methode gerade bei Switches mühsam ist, die schwer in die Plate gehen, da man nicht genau weiß, ob die Pins gerade nicht ins PBC gehen oder der Switch nur recht schwer in die Plate geht. Mit zu viel Gewalt kann man sich auch hier das PCB kaputtmachen.
Sind alle Switches drin empfehlen wir einen kurzen Funktionstest im RGB Mode Heatmap (Fn+7). Wenn du dein PCB über den USB-C Port mit deiner Battlestation verbindest, kannst du den entsprechenden Mode einstellen (ohne Keycaps). Der Mode hat den Vorteil, dass beim Tippen der jeweilige Switch aufleuchtet. Ist der Switch defekt, leuchtet er nicht. Du testest also nun im Mode 7, ob jede Taste leuchtet, wenn du sie tippst. Falls eine dabei sein sollte, die nicht leuchtet, nimmst du den mitgelieferten Keycap/Switch Puller und holst den entsprechenden Switch aus dem PCB. In der Regel sind die Pins verbogen und müssen begradig werden. Sollte das nicht mehr gehen, nimm einfach einen neuen Switch. Sind die Pins 100%ig gerade stimmt vielleicht etwas anderes nicht. Schau dir die Socket an, ob sie sich beim Reindrücken verkantet und gelöst hat oder, ob die Kontakte in der Socket offenstehen.
Jetzt wird es allerdings schon sehr detailliert. Bei Fragen kannst du uns natürlicher gerne eine E-Mail schreiben, das Problem im Discord ansprechen oder dir mit YouTube Videos helfen.
-----------
Schritt 3: Aufstecken der Keycaps (Tastenkappen)
Funktionieren alle Switches ziehts du das Kabel wieder ab und steckst die Keycaps auf die Switches. Dabei lässt du zunächst 4 Tasten übrig (TAB, Alt, Shift rechts und Enter (bei ANSI „#“)), da dort die Löcher für die Befestigungsschrauben sind, die wir nachher noch brauchen.

Bitte beachte dabei, dass die Keycaps bei Tasten mit Stabilizern häufig etwas schwerer draufgehen. Kontrolliere daher vorher, ob der Stem des Switches auch das entsprechende Loch in der Tastenkappe trifft. Insbesondere bei der Leertaste kann das mal fummelig werden. Übrigens solltest du spätestens jetzt die Tasten mit Stabs auf Leichtgängigkeit testen. Hast du zu viel Lube verwendet oder die Schrauben zu stark angezogen, wird die Taste wahrscheinlich schwergängig sein oder klemmen. Zunächst solltest du dann versuchen, die Tasten in leichten hin und her Bewegungen zu drehen/wackeln. Das hilft die Stabilizer gängig zu machen. Bringt das nichts, kann man in der Regel nur durch Demontage der Stabs feststellen, wo der Fehler liegt. Wir oder der Discord helfen da gerne. Obwohl du noch nicht alle Keycaps montieren sollst, empfiehlt es sich, die Enter-Taste (bei ISO Boards) trotzdem schonmal kurz draufzumachen und die Gängigkeit zu kontrollieren. Wenn dir das sonst erst ganz am Ende beim Finish auffällt, wirst du dich sicher ärgern eventuell wieder alles öffnen zu müssen.

-----------
Schritt 4: Vorbereitung des Cases (Gehäuses)
Nun noch ein, zwei Kleinigkeiten und du hast es geschafft. Deine Unit aus PCB Plate und Switches ist nun vorbereitet. Jetzt kümmern wir uns noch kurz ums Case. Als erstes klebst du das EMI-Gasket in die Aussparung beim USB-C Port. Dieses Schütz deine Tastatur vor Stromschlägen, falls du dich z. B. über deinen Teppich statisch aufgeladen hast. In den von uns bereits zusammengebauten Tastaturen haben wir das natürlich schon für dich gemacht. Daher richtet sich das an die Barebone-Bastler.

Magst du es, wenn deine Tastatur eher etwas mitrutscht oder soll sie auf dem Tisch oder der Deskmat guten Halt haben? Diese Frage beantwortet quasi, ob du die mitgelieferten Füße montieren solltest oder nicht. Ohne Füße ist für User, für die es gerne etwas beweglich sein soll. Brauchst du festen Halt, dann mach die Füße dran:

Jetzt kannst (könntest) du den mitgelieferten Case bzw. Bottom Foam in das Case einlegen. Dieser sorgt in unserem Board dafür, dass der Flex auf ein Minimum reduziert wird. Falls du Flex Fan bist, brauchst du ihn nicht einlegen. Wir haben ausgiebig getestet und sehen klanglich keinen nennenswerten Unterschied. Wir empfehlen sogar den Foam wegzulassen (und haben ihn deswegen bei der Zusammengebauten Variante nur beigelegt), da gerade der leichte Flex des Boards eine wesentliche Besonderheit von Custom Gamimg Keyboards ist, die wir einfach feiern und die auch ein bestimmtes Tippgefühl macht. Probier‘ einfach aus, was dir besser gefällt – genau dafür haben wir das Ding ja individualisierbar gemacht.

-----------
Schritt 5: Verbindung des Innenlebens mit dem Case
Nun ist alles vorbereitet, um das Case mit dem Innenleben zu verbinden. Hierfür legst du das Innenleben leicht angeschrägt mit der Seite des USB Anschlusses voran oben in das Case. Das Schräghalten ist notwendig, damit der USB-C Port sein Loch findet. Dann lässt du den Rest langsam herunter. So müssten die vier Löcher (Mounting Holes) in der Plate genau auf den vorgesehenen Gewinden im Case landen.

Danach nehmt ihr die Schrauben und einen kleinen Inbusschlüssel (Größe 2) und dreht die Schrauben ins Gewinde. Es reicht, wenn diese leicht gezogen werden. Schraubt ihr das Board zu fest zusammen, leidet der Klang und das Tippgefühl. Am besten erkennt ihr, ob ihr es leicht angezogen habt, wenn sich das Tray-Gasket (Gummi, auf den du es draufschraubst) leicht von der Schraube angerückt wird und sich seitlich leicht rausdrückt.

Nun musst du nur noch die vier letzten Keycaps aufstecken und das USB Kabel anschließen.


Dein Board ist nun spielbereit, viel Spaß damit!
Bei Fragen melde dich gerne bei uns oder im Discord bei der Community, wir helfen immer gerne und wo wir können. Teil deinen Build und dein Setup doch gerne auch mit uns auf Insta!